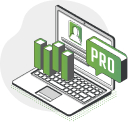- Trading Platforms
- Platforms
- User Manuals
- NetTradeX iOS User Guide
NetTradeX IOS User Guide
NetTradeX iOS trading terminal enables trading various financial instruments, placing orders, performing technical analysis of the charts and managing accounts.
You can install the trading terminal on your device from the "App Store" by typing the producer name "nettradex corp." and installing (or updating) the application.
Connecting to Trading Account
When opening the application a window opens with the fields for filling out the login from the list (it is opened with an arrow on the right side of "Login") and password for the chosen login (account), as well as the start menu with several functions.
Quotations
Go to "Trading" tab in the toolbar to open the "Quotations" window:
List of Opened Positions
In "Portfolio" tab of the toolbar you may open the list of open posityions by the "Positions" button on the top:
List of Set Orders iOS
In "Portfolio" tab of the toolbar you can open the window of orders by the "Orders" button at the top:
Opening a Chart
You may open the chart of an instrument by clicking on the line of this instrument in "Quotations" window. Chart example:
Opening a Position
To open a position click on the preferred instrument in the "Quotations" window (click on the "Trading" tab to open quotes) and the chart window for this instrument will open. Click on the "Market" from the panel and an additional window will pop up with trading parameters:
Closing a Position
You may close a position by clicking on the preferred position in the window with the list of open positions (this window may be opened by the "Portfolio" tab --> "Positions") – a chart window, fields with trade parameters and two buttons will open:
Unlocking a Position
To unlock positions, i.e. for addition of opposite positions in one instrument, you can click on "Unlock" button in the window of the list of open positions and tick the necessary one(s) from the list. For instance, let's tick two opposite positions in #C-BRENT:
Setting an Order
You can set an order by clicking on the preferred instrument in the "Quotations" window (click on the "Trading" tab to open the quotes). In the lower part of the chart choose the order type.
Editing and Deleting the Order
You may delete order by clicking on the line of the particular instrument in the window with set orders (open this window by clicking on the “Portfolio” --> "Orders"). The chart of the instrument will open with the order parameters and two buttons.
Account History iOS
Go to the "History" tab in the toolbar and click on the "Account" button to open the window with the history of account operations. To set the account history parameters choose the "Filter" function:
Orders History
Go to the "History" tab in the toolbar and click on the "Orders" button to open the window with the history of orders. To set the account history parameters choose the "Filter" function:
Adding and Editing Instruments
In the "Quotations" window you can see the quotes of the used instruments only. You can edit the used instruments by the "Edit" button right at the top of the window. The window with the list of the used instruments will open under "Current" tab:
iOS Trading App: Settings
Go to the "Platform" tab from the toolbar: