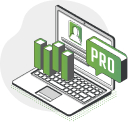- Trading
- Program Trading
- Advisors for NetTradeX
- Operating the bar history
Operating the bar history
The bar history operating in the NetTradeX Advisors is performed through the History Database window - Bar history database. The information about all the bars is stored as a set of the following data: bar time, opening price (Open), maximum price (High), minimum price (Low), closing price (Close) and volume (Volume). These data are downloaded from the server while updating quotations, requesting the data that are not stored in the local history, using the tester of trading strategies or downloading via History Database window. When closing the terminal, the loaded history is automatically saved on the user's hard drive in the folder: Documents\ NetTradeX Advisors\bases \account_type_and_name_of_the_company \history, at the same time there are no more than 500000 bars for each symbol and timeframe stored. This ensures reduction in the terminal functioning delay while viewing historical data and testing the advisors.
History Database allows:
- Downloading the bar history of the selected symbol and specified date range
- Importing history of the bars from an external file
- Exporting history of the bars into an external file
- Displaying bar prices in a tabular form
The bar history loaded by using the import, for example, can be used for technical analysis with built-in indicators or testing strategies in the Advisor Tester. Export of historical data may be needed for using the data in mathematical programs.
To run the History Database, click the View in the main menu and select the History Database . The History Database window is shown below.
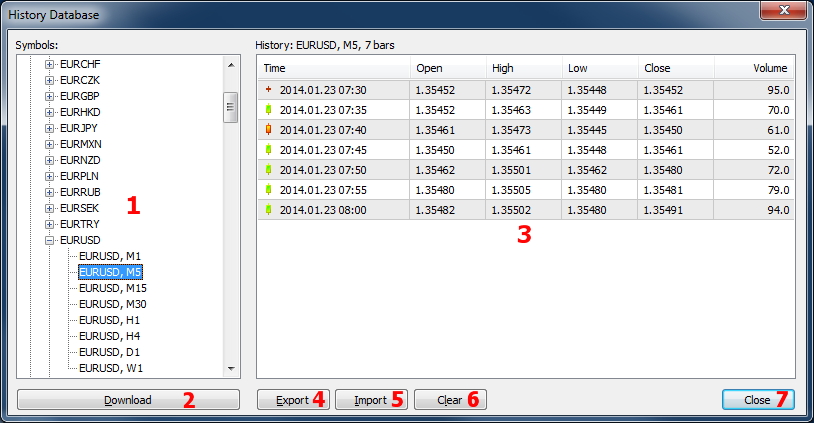
The History Database window consists of the following elements:
- The drop-down list of symbols and timeframes for export, import and view the data on the bars
- The 'Download' button to download history of the bars from the server
- The table that shows the current bars
- The 'Export' button to export the current bars to the CSV file
- The 'Import' button to import the current bars from the CSV file
- The 'Clear' button to reset the history of the bars
- The 'Close' button closes the History Database window
Viewing the loaded history of the bars
For viewing the history of the bars just select the desired symbol and timeframe in the symbol list. As a result, the available data are displayed in the terminal in the table in the right side of the window. You may also need to extend the range of the data downloaded. To do this, click on the 'Download' button, specify a symbol, timeframe and time range then click 'OK'. After this the 'Wait' message is to be appeared and the download of the data is to be started from the server; when the download is complete, the data are displayed in the table.
Exporting history of the bars
The terminal allows you to export the data on the loaded bars to a CSV file. To export the bars you must ensure that the required data are shown in the table, if you want to use the Download button to download the data from the server. When you click the 'Export' you will be asked to specify the directory to save the new file and its name. You must specify the data and click 'Save'.
Importing history of the bars
Importing files is performed by pressing the 'Import' button, then it is required to select the CSV file format and click the 'Open' button. As a result, the data from the file are displayed in the data table and on the chart of the symbol and the timeframe for which you are performing the import.
The quotations for import are specified in the CSV file, where the time, opening price, high, low, closing price and volume for each bar must be consistently listed. The '; ' is used as a field separator. The volumes are optional and can be omitted.
There is the following CSV file format used: